Machine virtuelle depuis un ISO #
La liste des ISOs suivants sont disponibles dans le catalogue public “Public ISO”:
- debian-10.12.0-amd64-xfce-CD-1.iso.iso
- ubuntu-20.04.4-live-server-amd64.iso
- ubuntu-18.04.6-live-server-amd64.iso
- CentOS-7-x86_64-DVD-2009.iso
- debian-11.3.0-amd64-DVD-1.iso
- debian-10.12.0-amd64-netinst.iso
L’envoie des ISO n’étant pas possible pour les utilisateurs, vous devez formuler une demande auprès de notre support qui se chargera de traiter votre demande. Ce dernier sera disponible dans votre catalogue privé.
| Cliquer sur « NOUVELLE VM » |  |
| Au niveau du « Type », cliquer sur « NOUVEAU » | |
| Renseigner les champs obligatoires pour créer la nouvelle VM – Nom / Nom de l’ordinateur Famille de systèmes d’exploitation / Système d’exploitation Cliquer sur le menu déroulant au niveau de « Image de démarrage » Sélectionner un ISO dans la liste du catalogue « Public ISO » ou votre catalogue privé Cliquer sur « OK » pour créer la machine virtuelle Note: La machine virtuelle sera démarrée automatiquement |  |
| Visualisation de la tâche : Cliquer sur « Tâches récentes » pour afficher la barre de tâches | |
| A l’issue de la tâche, vous pouvez afficher la console de la machine virtuelle pour suivre la création. Cliquer sur « Console de VM » Lancer la console Web: La console de type Web s’ouvre dans un nouvel onglet automatiquement. Lancer la console distante: L’installation du client lourd « VMRC » est nécessaire, la console s’ouvre via le client lourd, cette méthode est conseillée (réactivité souris et mapping clavier fiable sous Guest OS Microsoft). Note: La console web est le choix par défaut. Téléchargement du client VMRC :Windows: ICI Linux: ICI MacOS : Disponible dans l’App Store |   |
Machine virtuelle depuis image privée #
Déploiement d’une machine virtuelle à partir de votre catalogue privé.
| Cliquer sur « NOUVELLE VM » |  |
| Au niveau du « Type », cliquer sur “A partir du modèle” | |
| Renseigner les champs obligatoires pour créer la nouvelle VM Nom et Nom de l’ordinateur Dans la section « Modèles », sélectionner une image dans votre catalogue privée. Cliquer sur « OK » pour créer la machine virtuelle |  |
| A l’issue de la tâche, vous pouvez afficher la console de la machine virtuelle pour suivre la création. Cliquer sur « Console de VM » Lancer la console Web: La console de type Web s’ouvre dans un nouvel onglet automatiquement. Lancer la console distante:L’installation du client lourd « VMRC » est nécessaire, la console s’ouvre via le client lourd, cette méthode est conseillée (réactivité souris et mapping clavier fiable). Note: La console web est le choix par défaut. Téléchargement du client VMRC :Windows: ICI Linux: ICI MacOS : Disponible dans l’App Store |  |
| Après déploiement, il faut procéder à la personnalisation, cf prochaine étape. |
Machine virtuelle depuis image public (VMware VM Catalogue) #
- Déploiement d’une machine virtuelle à partir du catalogue “VMware VM Catalogue”.
- Ce catalogue contient des images applicatives packagées issues de “Bitnami”.
| Cliquer sur « Ajouter un vApp depuis un catalogue » |  |
| Au niveau du la colonne “Catalogue », afficher que le catalogue “VMware VM Catalogue” |  |
| Sélectionner une image. Renseigner les champs obligatoires pour créer la nouvelle VM Vous allez pouvoir définir les points de déploiement suivants : La classe de stockage Configuration hardware : CPU, mémoire et disque dur Configuration réseau: Le réseau virtuelle et le type d’allocation IP |  |
Machine virtuelle depuis image publique (Microsoft – Public Images) #
- Déploiement d’une machine virtuelle de type Microsoft partir du catalogue “Public Images”.
- Ce catalogue contient des images de machines virtuelles mise à disposition.
| Cliquer sur “NOUVELLE VM” |  |
| Au niveau du type, cliquer sur “A partir du modèle » Renseigner les champs obligatoires pour créer la nouvelle machine. Dans la section “Modèles”, sélectionner un template dans la liste du catalogue « Public Images ». Les templates Microsoft commencent par “TPL” sinon vous pouvez rajouter un filtre dans la colonne “Nom de machine virtuelle” avec le mot clé « w2k”. Cliquer sur “OK » pour créer la nouvelle machine. Note: La machine sera démarrée automatiquement. |  |
| Visualisation de la tâche: Cliquer sur “Taches récentes” pour affiche la barre de tâches. |  |
| Important: A la fin du déploiement, la machine sera démarrée automatiquement, une personnalisation « sysprep » est lancée automatiquement. Il faut attendre la fin de la personnalisation, cette dernière prends environ 5 minutes et sera terminée quand il vous sera demandé un nouveau mot de passe (via la console). Si vous avez manqué cette étape, il faut repartir de zéro avec un nouveau déploiement. |  |
Machine virtuelle depuis image publique (Linux – Public Images) #
- Déploiement d’une machine virtuelle de type Linux à partir du catalogue “Public Images”.
- Ce catalogue contient des images de machines virtuelles mise à disposition.
Utiliser un template de notre catalogue d’images publiques
Renseigner les “propriétés de l’invité” avant le premier démarrage de la vm ou vapp
| Si vous déployez une machine virtuelle ou une vApp à partir de notre catalogue d’images publiques vous pouvez utiliser Cloud-init pour personnaliser vos déploiements. Cloud-init est le standard chez les Cloud Provider permettant de personnaliser une machine virtuelle lors de son premier démarrage (mais aussi durant différentes phases). Vous pouvez utiliser Cloud-init pour installer des paquets et écrire des fichiers, ou encore pour configurer des utilisateurs ou des paramètres de sécurité. Cloud-init étant appelé pendant le processus de démarrage initial, aucune autre étape ni aucun agent ne sont nécessaires pour appliquer votre configuration. Pour plus d’informations sur la façon de mettre en forme vos fichiers #cloud-config ou d’autres entrées, consultez le site de documentation cloud-init.Les fichiers #cloud-config sont des fichiers texte encodés en base64.Cette méthode de personnalisation pouvant entrer en conflit avec la méthode précédente (Guest OS), nous vous conseillons de désactiver celle-ci si votre choix se porte sur Cloud-init. | Exemple de configuration cloud-init qui permet de définir un utilisateur supplémentaire “sysadmin” avec des droits sudo, avec mot de passe verrouillé et dont on autorise une clé ssh pour ce compte:Exemple de configuration cloud-init qui permet de définir un utilisateur supplémentaire “sysadmin” avec des droits sudo, avec mot de passe verrouillé et dont on autorise une clé ssh pour ce compte:#cloud-config
keyboard:
layout: fr
runcmd:
- [ localectl, set-x11-keymap, fr, pc105 ]
- [ systemctl, restart, console-setup ]
users:
- default
- name: sysadmin
primary_group: users
sudo: ALL=(ALL) NOPASSWD:ALL
shell: /bin/bash
groups: sudo
lock_passwd: true
ssh_authorized_keys:
- ssh-rsa AAAAB3NzaC |
| Méthode 1 par vApp: Lors du déploiement d’une vApp et donc avant le premier démarrage. Remplir le formulaire “Propriétés personnalisées” à l’étape 7 de l’assistant |  |
| Méthode 2 par VM: Lors du déploiement d’une machine virtuelle et donc avant le premier démarrage. Remplir le formulaire “Propriétés personnalisées” dans l’avant dernière section en bas de page |  |
| Nom d’hôte Permet de renseigner le nom du système, court ou long (FQDN) Valeur par défaut: localhost Fréquence: une fois par instance Clé publique SSH Permet d’injecter une clé publique à l’utilisateur par défaut (cf catalogue d’images publiques) dans le fichier ‘authorized_keys’. Fréquence: une fois par instance Mot de passe Permet de définir le mot de passe de l’utilisateur par défaut (cf catalogue d’images publiques) et d’autoriser la connexion ssh par mot de passe. Ce mot de passe n’est valable que pour la première connexion, un nouveau mot de passe vous sera demandé par la suite. Fréquence: une fois par instance Cloud-init ‘user-data’ Permet d’injecter un fichier de configuration cloud-init au format base64 Fréquence: dépend des modules utilisés (voir la documentation) Plus d’exemples cloud-init |  |
| La personnalisation Cloud-init prendra effet dès le premier démarrage. Si vous voulez modifier des propriétés et ré-exécuter la personnalisation (en cas d’erreurs par exemple) comme si il s’agissait du premier démarrage il faut auparavant ré-initialiser Cloud-init sur la machine ou supprimer et récréer une nouvelle instance de la vm/vApp. La commande suivante permet de réaliser cette action: | # cloud-init clean -s -l |
| A l’issue de la tâche, vous pouvez afficher la console de la machine virtuelle pour suivre la création. Cliquer sur « Console de VM » Lancer la console Web: La console de type Web s’ouvre dans un nouvel onglet automatiquement. Lancer la console distante:L’installation du client lourd « VMRC » est nécessaire, la console s’ouvre via le client lourd, cette méthode est conseillée (réactivité souris et mapping clavier fiable). Note: La console web est le choix par défaut. Téléchargement du client VMRC :Windows: ICI Linux: ICI MacOS : Disponible dans l’App Store |  |
Personnalisation #
Si image privée: Par le système d’exploitation invité (Guest OS)
Il est possible de personnaliser une machine depuis l’interface graphique directement (ceci n’est pas valable pour les images publiques)
Voici la liste des points de paramétrage possible:
- Nom de l’ordinateur
- Le mode d’allocation d’IP et l’adresse IP configurée
- La gestion du mot de passe administrateur / root
La personnalisation ne fonctionne que si les conditions suivantes sont satisfaites :
- Dans les options de la VM, la personnalisation de l’invité doit être cochée
- Guest OS Linux: Package perl et vmware tool installé
- Guest OS Microsoft : Vmware tool installé
Note: la méthode préféré pour la personnalisation des images Linux est Cloud-Init, voir section suivante
| Se rendre dans un centre de données virtuel: Cliquer sur un centre de données virtuel | 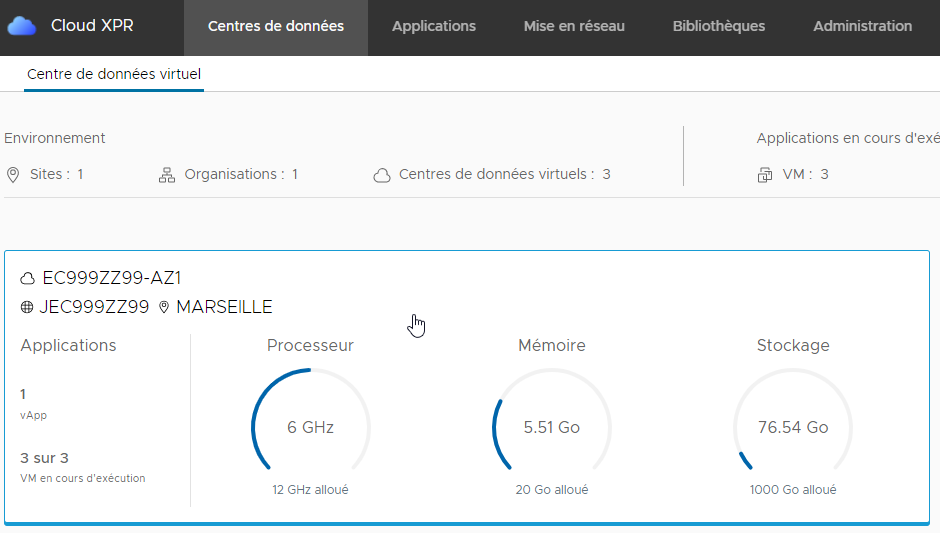 |
| Cliquer sur « Détails » ou sur le nom de la VM. |  |
| Activer la personnalisation Cliquer sur « MODIFIER » dans la section « Personnalisation du système d’exploitation invité » Cocher la case « Activer la personnalisation de l’invité » |  |
| Personnalisation du nom de l’ordinateur Cliquer sur « Cartes réseau » dans la section « Matériel » puis “Modifier” Renseigner un nom pour le nom d’inventaire et pour le nom de l’ordinateur Cliquer sur « ENREGISTRER » pour valider. |  |
| Personnalisation dumode d’allocation d’IP et l’adresse IP configurée Cliquer sur « MODIFIER » dans la section « Général » Sélectionner un réseau et le mode IPDHCP : Attribution d’une IP si DHCP configuré sur le réseau Statique – Pool IP : Attribution d’une IP si pool IP configuré sur le réseau Statique – Manuel : Attribution de l’adresse IP configuré manuellement (* Ne fonctionne qu’après une validation de la personnalisation) Aucun : Aucun réseau est connecté à la machine virtuelle Cliquer sur « ENREGISTRER » pour valider. |   |
| Personnalisation du mot de passe Cliquer sur « MODIFIER » dans la section « Personnalisation du système d’exploitation invité » Option 1: Spécifier le mot de passe administrateur / rootCocher la case « Autoriser le mot de passe d’administrateur local » Dans le champ « Spécifier le mot de passe » : Renseigner le mot de passe Option 2: Génération automatique de mot de passeCocher la case « Autoriser le mot de passe d’administrateur local » Cocher la case « Génération automatique de mot de passe » Un mot de passe est généré automatiquement, ce dernier reste accessible et visible après (encadré en rouge). |  Option 1 :  Option 2 :  |
| Pour valider la personnalisation: Arrêterla machine virtuelle, et cliquer sur Alimentation / Mettre sous tension, et forcer la repersonnalisation. |  |
Si image publique: Par les Propriétés personnalisées (Cloud-init)
| Si vous déployez une machine virtuelle ou une vApp à partir de notre catalogue d’images publiques vous pouvez utiliser Cloud-init pour personnaliser vos déploiements. (Ceci est valable que pour les images publiques) Cloud-init est le standard chez les Cloud Provider permettant de personnaliser une machine virtuelle lors de son premier démarrage (mais aussi durant différentes phases). Vous pouvez utiliser Cloud-init pour installer des paquets et écrire des fichiers, ou encore pour configurer des utilisateurs ou des paramètres de sécurité. Cloud-init étant appelé pendant le processus de démarrage initial, aucune autre étape ni aucun agent ne sont nécessaires pour appliquer votre configuration. Pour plus d’informations sur la façon de mettre en forme vos fichiers #cloud-config ou d’autres entrées, consultez le site de documentation cloud-init.Les fichiers #cloud-config sont des fichiers texte encodés en base64.Cette méthode de personnalisation pouvant entrer en conflit avec la méthode précédente (Guest OS), nous vous conseillons de désactiver celle-ci si votre choix se porte sur Cloud-init. | Exemple de configuration cloud-init qui permet de forcer la langue FR (azerty) pour la disposition du clavier (utilie pour les accès console), définir un utilisateur supplémentaire “sysadmin” avec des droits sudo, avec mot de passe verrouillé et dont on autorise une clé ssh pour ce compte:#cloud-config keyboard: layout: fr runcmd: - [ localectl, set-x11-keymap, fr, pc105 ] - [ systemctl, restart, console-setup ] users: - default - name: sysadmin primary_group: users sudo: ALL=(ALL) NOPASSWD:ALL shell: /bin/bash groups: sudo lock_passwd: true ssh_authorized_keys: - ssh-rsa AAAAB3NzaC1yc2EA9... |
- Accès au portail web et à votre cloud
- Utiliser un template de notre catalogue d’images publiques
- Renseigner les “propriétés personnalisées” avant le premier démarrage de la vm ou vapp
| Lors du déploiement d’une vApp et donc avant le premier démarrage. Remplir le formulaire “Propriétés personnalisées” à l’étape 7 de l’assistant |  |
| Lors du déploiement d’une machine virtuelle et donc avant le premier démarrage. Remplir le formulaire “Propriétés personnalisées” dans l’avant dernière section en bas de page |  |
| Descriptions des différents champs Nom d’hôte Permet de renseigner le nom du système, court ou long (fqdn) Valeur par défaut: localhost Fréquence: une fois par instance Clé publique SSH Permet d’injecter une clé publique à l’utilisateur par défaut (cf catalogue d’images publiques) dans le fichier ‘authorized_keys’. Fréquence: une fois par instance Mot de passe Permet de définir le mot de passe de l’utilisateur par défaut (cf catalogue d’images publiques) et d’autoriser la connexion ssh par mot de passe. Ce mot de passe n’est valable que pour la première connexion, un nouveau mot de passe vous sera demandé par la suite. Fréquence: une fois par instance Cloud-init ‘user-data’ Permet d’injecter un fichier de configuration cloud-init au format base64 Fréquence: dépend des modules utilisés (voir la documentation) Plus d’exemples cloud-init |  |
| La personnalisation Cloud-init prendra effet dès le premier démarrage. Si vous voulez modifier des propriétés et ré-exécuter la personnalisation (en cas d’erreurs par exemple) comme si il s’agissait du premier démarrage il faut auparavant ré-initialiser Cloud-init sur la machine ou supprimer et récréer une nouvelle instance de la vm/vApp. La commande suivante permet de réaliser cette action: | # cloud-init clean -s -l |
Création d’une vApp
La vApp est une enveloppe contenant une ou plusieurs machines virtuelles, voici les avantages :
- Regrouper une ou plusieurs machines par thématique
- Démarrer et arrêter des machines suivant un séquençage
- La vApp est une feature nécessaire pour la création de template / migration entre AZ mais aussi pour l’export de machine virtuelle
- Le clonage de machine virtuelle
| Se rendre dans un centre de données virtuel: Cliquer sur un centre de données virtuel | |
| Cliquer sur « NOUVEAU VAPP » à partir de la section « Calculer / vApp » | |
| Renseigner le champ « Nom » et cliquer sur « CREER » |  |
| Après la création de la vApp Cliquer sur « DETAILS » dans section « Calculer / vApp » |  |
| Cliquer sur « NOUVEAU » section « Reseaux » Ajouter le ou les réseaux. |   |
Clonage d’une machine virtuelle #
Il est possible de :
- Cloner une machine au sein de la même AZ
- Cloner une machine virtuelle vers une autre AZ au sein de la même organisation
| Se rendre dans un centre de données virtuel: Cliquer sur un centre de données virtuel |  |
| Se rendre dans la section « Calculer / Machines virtuelles Cliquer sur « ACTIONS » et ensuite « Copier » |  |
| Sélectionner une vApp de destination pour le clonage de la machine virtuelle puis cliquer « Suivant » |  |
| Renseigner les champs suivants: Nom / Nom de l’ordinateur Stratégie de stockage de VM cible Carte réseau Cliquer sur « TERMINER » ensuite pour lancer le clonage |  |
| Visualisation de la tâche : Cliquer sur « Tâches récentes » pour afficher la barre de tâche | |
| La vApp de destination hérite de la nouvelle machine. |
Configuration d’un catalogue #
Le catalogue vous permettra d’héberger vos ISOs et templates de manière privée.
Il est nécessaire pour présenter vos ISOs à vos machines virtuelles.
| Se rendre dans la section « Bibliothèques » |  |
| Cliquer sur “Catalogues” puis « Nouveau » |  |
| Renseigner le nom du catalogue Cliquer sur « Préprovisionnement dans une stratégie de stockage spécifique » si vous souhaitez le configurer sur une classe de stockage particulière. |  |
| Les utilisateurs n’ayant pas le droit d’uploader des ISOs ou templates, vous devez formuler une demande auprès de notre support qui se chargera de le mise à disposition. | |
| Le catalogue n’est présent que pour une seule AZ à la fois, vous devez créer un catalogue pour chaque AZ dont vous disposez. |
Création d’une image #
| Se rendre dans un centre de données virtuel: Cliquer sur un centre de données virtuel |  |
| La machine virtuelle doit être incluse dans une vApp, si ce n’est pas le cas, il suffit de déplacer la machine virtuelle vers la vApp de destination. Se rendre dans la section « Calculer / vApp Cliquer sur « ACTIONS » et ensuite « Créer un modèle » |  |
| Renseigner les champs suivants: Nom : Nom du template Catalogue : Sélectionner votre catalogue privé |  |
| Visualisation de la tâche: Cliquer sur « Tâches récentes » pour afficher la barre de tâche | |
| Vérification: Cliquer sur « Librairies » Ensuite se rendre dans la section « vApp Templates » pour lister les vApp en place |  |
Catalogue d’images publiques #
Le catalogue d’images publiques vous permettra de déployer des machines virtuelles ou vApp à partir d’images pré-installées des différents systèmes d’exploitation du marché.
Ces images sont toutes compatibles avec Cloud-init pour vous permettre de réutiliser vos outils DevOps et IaC (Infra As Code) pour déployer votre infrastructure.
| Se rendre dans la section « Bibliothèques » |  |
| Cliquer sur “Catalogues” puis « Public Images » |  |
| Caractéristiques des images: – EFI avec SecureBoot – LVM avec plan de partitionnement sécurisé – Cloud-Init – VMware-Tools – Compte root désactivé – Connexion SSH par clé uniquement – Installation minimale avec quelques paquets essentiels Ces images sont volontairement minimalistes pour vous permettre de les personnaliser à votre guise, soit avec des outils de gestions de configuration soit en les utilisant comme images de base pour créer vos propres images privées. Connexion et utilisateur par défaut: Chaque distribution Linux implémente son propre « utilisateur par défaut » avec Cloud-Init. Si vous souhaitez utiliser cet utilisateur pour vous connecter à vos instances veuillez vous référer à la table de correspondance ci-dessous : – Distribution Debian → Utilisateur par défaut = “debian” – Distribution Ubuntu → Utilisateur par défaut = “ubuntu” – Distribution CentOS → Utilisateur par défaut = “centos” – Distribution Red Hat / AlmaLinux / Rocky → Utilisateur par défaut = “cloud-user” |  |
Règles d’affinités / anti affinités #
Il existe que deux types d’affinités possibles:
Règles d’affinité:
- Description : Une ou plusieurs machines s’exécuteront sur le même hyperviseur
- Exemple: Serveur web + serveur base de données
Règles d’anti affinité:
- Description : Une ou plusieurs machines ne doivent pas s’exécuter sur le même hyperviseur:
- Exemple: Plusieurs serveurs web hébergeant le même site web client
| Se rendre dans un centre de données virtuel: Cliquer sur un centre de données virtuel |  |
| Configuration d’une règle de type « affinité » Cliquer sur « NOUVEAU » section « Calculer / Règles d’affinité / Règles d’affinité » Sélectionner la ou les machines virtuelles. |   |
| Configuration d’une règle de type « anti affinité » Cliquer sur « NOUVEAU » section « Calculer / Règles d’affinité / Règles d’anti-affinité » Sélectionner la ou les machines virtuelles. |   |
Déplacement #
- Déplacer votre machine virtuelle vers une autre AZ / oVDC , toujours au sein de la même organisation / offre JEC
- Note: Machine virtuelle doit être éteinte
| Se rendre dans un centre de données virtuel: Cliquer sur un centre de données virtuel |  |
| Se rendre dans la section « Calculer / Machines virtuelles Cliquer sur « ACTIONS » et ensuite « Déplacer » |  |
| Sélectionner une vApp de destination pour le clonage de la machine virtuelle puis cliquer « Suivant » |  |
| Renseigner les champs suivants: Nom / Nom de l’ordinateur Stratégie de stockage de VM cible Carte réseau Cliquer sur « TERMINER » ensuite pour lancer le déplacement. |  |
| Visualisation de la tâche : Cliquer sur « Taches récentes » pour afficher la barre de tâche | |
| La vApp de destination hérite de la nouvelle machine suite au déplacement. |
Classe de stockage #
Si vous avez plusieurs classes de stockage, il est possible de changer à chaud.
| Se rendre dans un centre de données virtuel: Cliquer sur un centre de données virtuel |  |
| Cliquer sur « NOUVEAU VAPP » à partir de la section « Calculer / Machines virtuelles » Cliquer sur « DETAILS » |  |
| Cliquer sur « Modifier » section « Matériels / Disques dur » |  |
| Via disque virtuel, vous pouvez sélectionner la nouvelle classe de stockage. Cliquer sur “Enregistrer” |  |
| Visualisation de la tâche : Cliquer sur « Taches récentes » pour afficher la barre de tâche |
VMware Tools #
L’installation des VMware Tools est fortement conseillée:
- Recommandations de l’éditeur.
- Notre outil de sauvegarde et de protection / réplication repose sur cet exécutable pour un fonctionnement optimal.
| Se rendre dans un centre de données virtuel: Cliquer sur un centre de données virtuel |  |
| Cas: Machine virtuelles type Microsoft Cliquer sur « Actions » puis « Installer VMware Tools » / “Installer” Se connecter à la machine virtuelle, et lancer l’installation de l’exécutable. |   |
| Cas: Machine virtuelle type Linux Il faut installer le paquet suivant « open-vm-tools » et package « perl », nécessite un redémarrage Exemple: Centos 7 | [root@vm01 ~]# yum install -y open-vm-tools |
Export #
L’export d’une machine virtuelle est une méthode de récupération.
La machine virtuelle doit être dans une vApp
| Se rendre dans un centre de données virtuel: Cliquer sur un centre de données virtuel |  |
| L’export d’une machine virtuelle passe par l’étape du template, il faut donc suivre les étapes « Création d’un template » décrites en amont. | |
| Se rendre dans la section « Bibliothèques » |  |
| Sélectionner la vApp et donc la machine virtuelle qui doit être exportée Cliquer sur « DOWNLOAD » |   |
| Cliquer sur « OK » pour télécharger en local |  |